PDF 파일은 문서의 형식이 고정되어 있어 수정하기 어렵다고 알려져 있지만, 다양한 방법으로 손쉽게 편집할 수 있습니다. 특히 업무나 개인적인 필요에 따라 내용을 변경하거나 주석을 추가하는 경우가 많습니다. 오늘은 PDF 파일 수정의 여러 가지 방법과 필요한 도구를 소개하려고 합니다. 간단한 팁부터 전문 소프트웨어 활용법까지, 여러분이 원하는 수정 작업을 쉽게 할 수 있도록 도와드릴게요. 아래 글에서 자세하게 알아봅시다.
자주 묻는 질문 (FAQ) 📖
Q: PDF 파일을 수정할 수 있는 프로그램은 어떤 것이 있나요?
A: PDF 파일을 수정할 수 있는 프로그램으로는 Adobe Acrobat, Foxit PhantomPDF, Nitro PDF, PDF-XChange Editor 등이 있습니다. 이들 프로그램은 텍스트 편집, 이미지 추가 및 삭제, 페이지 rearrangement 등의 기능을 제공합니다.
Q: 무료로 PDF 파일을 수정할 수 있는 방법이 있나요?
A: 네, 무료로 PDF 파일을 수정할 수 있는 방법이 있습니다. 온라인 도구인 Smallpdf, Sejda, PDFescape 등을 사용하면 브라우저에서 쉽게 PDF 파일을 수정할 수 있습니다. 이들 도구는 기본적인 편집 기능을 제공하지만, 고급 기능은 유료 버전에서만 사용할 수 있습니다.
Q: PDF 파일의 내용을 수정한 후 어떻게 저장하나요?
A: PDF 파일의 내용을 수정한 후에는 ‘파일’ 메뉴에서 ‘저장’ 또는 ‘다른 이름으로 저장’ 옵션을 선택하여 변경사항을 저장할 수 있습니다. 일부 프로그램에서는 자동 저장 기능이 있어 별도의 저장 절차 없이도 변경사항이 자동으로 저장될 수 있습니다.
기본적인 PDF 편집 도구 사용하기
Adobe Acrobat Reader 활용법
Adobe Acrobat Reader는 PDF 파일을 열고 주석을 추가하는 데 널리 사용되는 소프트웨어입니다. 이 프로그램을 통해 텍스트 강조, 주석 삽입 및 도형 그리기와 같은 기본 편집 기능을 이용할 수 있습니다. 무료 버전에서도 간단한 편집 작업이 가능하므로, 일상적인 작업에 적합합니다. 하지만 텍스트 수정이나 페이지 삭제와 같은 고급 기능은 유료 버전을 구매해야 사용할 수 있습니다.
온라인 PDF 편집기 이용하기
인터넷에는 다양한 무료 온라인 PDF 편집기가 존재합니다. 이러한 도구들은 소프트웨어 설치 없이 웹 브라우저에서 바로 사용할 수 있어 매우 편리합니다. Smallpdf, PDFescape, Sejda와 같은 사이트에서는 기본적인 텍스트 수정, 이미지 삽입 및 페이지 순서 변경 등이 가능합니다. 특히 파일 업로드가 간편하고 결과물을 쉽게 다운로드 받을 수 있다는 점이 큰 장점입니다.
모바일 앱 활용하기
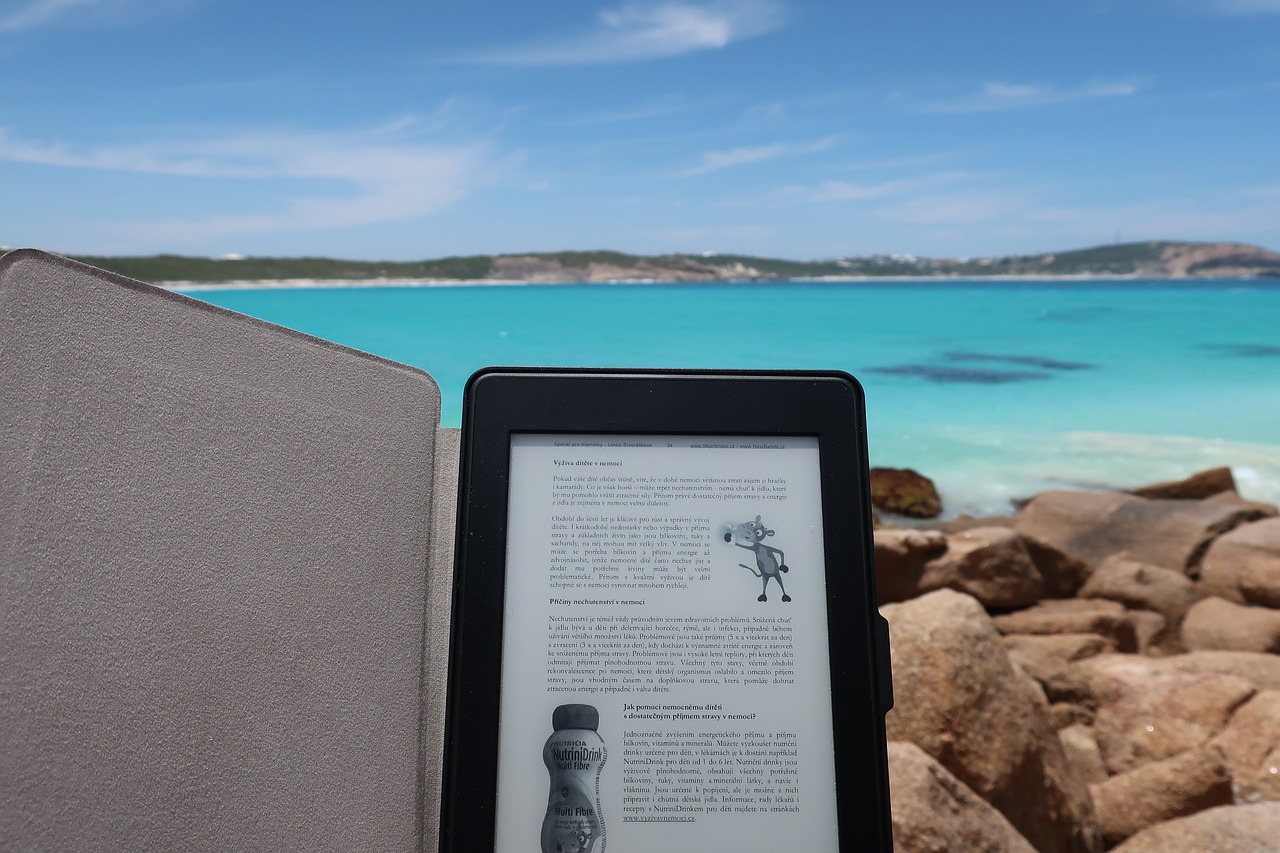
pdf 파일 수정 하는 법
스마트폰 사용자라면 모바일 앱을 통해 PDF 파일을 수정할 수 있습니다. Adobe Fill & Sign, Xodo PDF Reader & Editor 등의 앱은 손쉽게 주석 추가, 서명 삽입 및 텍스트 수정 기능을 제공합니다. 이동 중에도 작업할 수 있어 매우 유용하며, 클라우드 저장소와 연동하면 여러 디바이스에서 동일한 파일에 접근하고 편집할 수 있는 장점이 있습니다.
전문 소프트웨어로 깊이 있는 수정하기
Adobe Acrobat Pro DC의 활용
Adobe Acrobat Pro DC는 전문적인 PDF 편집 솔루션으로, 고급 기능들을 제공하여 복잡한 문서도 손쉽게 관리할 수 있습니다. 텍스트 수정 뿐만 아니라 이미지 조정, 페이지 레이아웃 변경 등 다양한 기능이 포함되어 있어 프로페셔널한 환경에서도 적합합니다. 또한 OCR(광학 문자 인식) 기능을 통해 스캔된 문서를 편집 가능한 형식으로 변환하는 것도 가능합니다.
Foxit PhantomPDF의 특징
Foxit PhantomPDF는 가볍고 빠른 성능으로 많은 사용자들에게 사랑받는 PDF 소프트웨어입니다. 직관적인 인터페이스 덕분에 사용자가 쉽게 접근할 수 있으며, 협업 기능 또한 강화되어 팀원들과 함께 작업하기에 용이합니다. 이 프로그램은 또한 보안 기능이 강화되어 민감한 정보를 다룰 때 안심하고 사용할 수 있습니다.
PDF-XChange Editor의 장점
PDF-XChange Editor는 강력하면서도 경제적인 솔루션으로 알려져 있으며, 다양한 필기 도구와 주석 옵션을 제공합니다. 텍스트 수정 외에도 이미지 삽입과 배경 색상 변경 등 다양한 시각적 요소를 조정할 수 있어 디자인 관련 작업에도 적합합니다. 무료 버전을 사용해도 상당히 많은 기능을 제공하므로 입문자에게 추천하는 도구입니다.
| 편집 방법 | 특징 | 장단점 |
|---|---|---|
| Adobe Acrobat Reader | 주석 추가 및 강조 가능 | 무료지만 고급 기능 제한적 |
| 온라인 PDF 편집기 | 소프트웨어 설치 불필요 | 인터넷 연결 필요함 |
| 모바일 앱 | 언제 어디서나 접근 가능 | 화면 크기 제한 있음 |
| Adobe Acrobat Pro DC | 고급 편집 및 OCR 지원 | 가격대가 비쌈 |
| Foxit PhantomPDF | ||
텍스트 및 이미지 수정하는 방법들
PPT 또는 Word로 변환 후 수정하기
때때로 PDF를 직접 수정하는 것보다 다른 형식으로 변환한 후 작업하는 것이 더 효율적일 수 있습니다. 예를 들어, Adobe Acrobat Pro에서는 ‘내보내기’ 기능을 사용하여 PDF 파일을 Microsoft PowerPoint 또는 Word 문서로 변환할 수 있습니다. 이렇게 하면 기존 콘텐츠를 쉽게 수정하고 다시 PDF 형식으로 저장하는 것이 가능합니다.
PDM(프로젝트 데이터 관리) 시스템 활용하기
기업 내에서 대규모 문서를 관리해야 하는 경우 PDM 시스템을 고려해볼 만합니다. 이러한 시스템은 프로젝트의 모든 데이터를 통합적으로 관리하며, 팀원 간의 원활한 협업과 버전 관리를 돕습니다. 각 팀원이 동시에 동일 문서를 편집하고 실시간으로 업데이트 사항을 확인할 수 있어 업무 효율성이 크게 향상됩니다.
PDF 폼 작성과 데이터 입력하기
많은 기업에서 고객 정보를 받거나 설문조사를 진행하기 위해 PDF 양식을 사용하는 경우가 많습니다. 이러한 양식을 만들 때는 Adobe Acrobat Pro나 다른 전자 서명 프로그램을 이용하여 작성 가능합니다. 기본 양식을 만든 후에는 필요한 곳에 데이터 입력 필드를 추가하여 사용자들이 쉽게 정보를 기입하도록 할 수 있습니다.
파일 병합과 분리 기술 익히기
Pdftk를 통한 병합 및 분리 하기
Pdftk는 무료 오픈 소스 툴로 여러 개의 PDF 파일을 하나로 병합하거나 특정 페이지를 선택하여 새로운 파일로 분리할 때 유용하게 사용할 수 있습니다. 명령어 기반 인터페이스가 다소 복잡하게 느껴질 수도 있지만, 한 번 익숙해지면 많은 시간과 노력을 절약할 수 있을 것입니다.
AbleWord를 이용한 간편한 변환/수정 하기
AbleWord는 사용자가 친숙하게 느낄만큼 직관적인 인터페이스를 가지고 있으며, 단순히 드래그 앤 드롭 방식으로 파일 업로드 후 즉시 내용을 수정하고 저장할 수 있습니다. 이 소프트웨어는 특히 텍스트 중심의 문서에서 강력한 성능을 발휘하며 초보자들도 손쉽게 접근할 수 있도록 만들어졌습니다.
Pdfsam Basic으로 페이지 조작 하기
Pdfsam Basic은 무료로 제공되는 소프트웨어로 페이지 분할과 병합에 최적화되어 있습니다. 원하는 페이지 범위를 지정하면 나머지 페이지와 함께 새롭게 구성된 파일을 생성해주는 등의 작업이 가능하며 직관적인 UI 덕분에 초보자도 쉽고 빠르게 사용할 수 있는 장점을 가지고 있습니다.
보안 설정 및 암호화 방법 배우기
Password Protection 설정하기
중요한 정보를 담고 있는 PDF 문서는 반드시 보안 설정이 필요합니다. Adobe Acrobat Pro에서는 ‘파일’ 메뉴 아래 ‘속성’ 항목에서 ‘보안’ 탭으로 이동하여 비밀번호 보호 옵션을 활성화시킬 수 있습니다. 이를 통해 무단 접근으로부터 안전하게 보호될 뿐만 아니라 특정 사용자만 허용된 권한 내에서 문서를 열어볼 수 있게 설정 가능합니다.
DigiSign 인증서 기반 서명
디지털 서명을 통해 문서의 진위성을 높일 수도 있으며 이는 특히 법적 효력이 요구되는 상황에서 중요하게 작용합니다. 인증된 디지털 서명을 통해 해당 문서가 위조되지 않았음을 증명하는 동시에 발신자의 신원을 확인 받을 수도 있습니다.
Email Encryption 적용하기
최종적으로 중요한 PDFs를 이메일로 전송해야 하는 경우엔 이메일 암호화를 적용하여 보안을 한층 더 강화해야 합니다. 일반적으로 이메일 서비스 제공업체에서 지원하는 암호화 방식을 통해 전송 과정을 안전하게 보호하고 민감 데이터를 누출하지 않도록 할 필요가 있겠습니다.
정리해봅시다
PDF 편집 도구는 다양한 기능과 접근성을 제공하여 사용자에게 편리함을 제공합니다. 기본적인 편집 도구부터 전문 소프트웨어까지 선택의 폭이 넓으며, 각 상황에 맞는 최적의 방법을 선택하는 것이 중요합니다. 특히 보안 설정이나 데이터 관리 기능을 통해 중요한 정보를 안전하게 처리할 수 있습니다. 이러한 도구들을 활용하여 효율적으로 PDF 파일을 수정하고 관리해보세요.
더 알고 싶은 사항들
1. PDF 파일의 크기를 줄이는 방법은 무엇인가요?
2. PDF에서 이미지 추출하는 방법은 어떻게 되나요?
3. PDF 파일의 메타데이터를 수정할 수 있나요?
4. OCR 기능을 활용해 스캔한 문서를 편집 가능한 형식으로 변환하는 방법은?
5. PDF 파일에 서명하는 다양한 방법은 어떤 것들이 있나요?
주요 내용 요약 및 정리
PDF 파일 편집은 Adobe Acrobat Reader와 같은 기본 도구부터 Adobe Acrobat Pro DC와 같은 전문 소프트웨어까지 다양하게 이루어질 수 있습니다. 온라인 편집기와 모바일 앱도 유용하며, 텍스트 및 이미지 수정, 파일 병합과 분리, 보안 설정 등 여러 기능이 제공됩니다. 이를 통해 사용자는 필요에 따라 효율적으로 문서를 관리하고 보호할 수 있습니다.